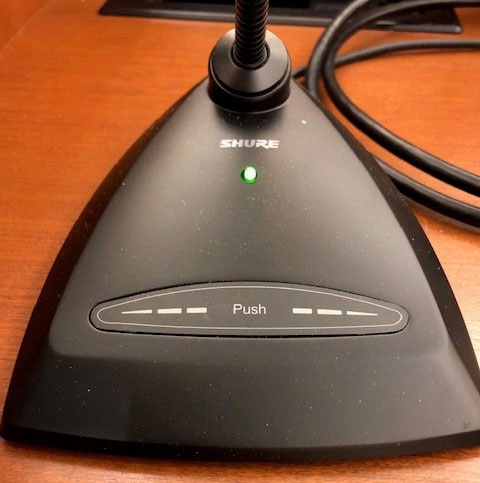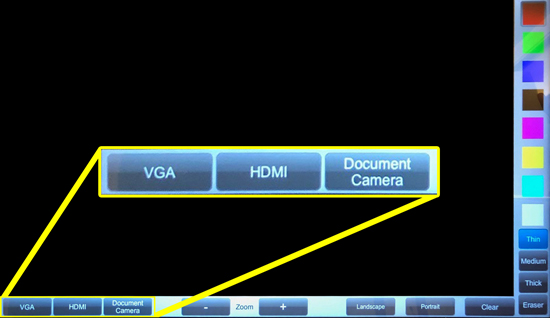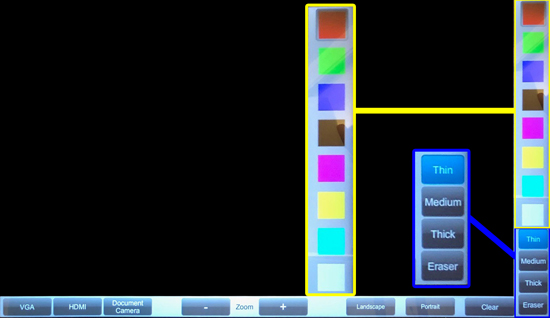The United States District Court for the Southern District of West Virginia offers evidence presentation systems to attorneys in most courtrooms.
In order to reserve equipment, attorneys must file the Notice of Certification for Use of Courtroom Technology (LR Civ P 7.1[a][10] or LR Cr P 12.1[e]) and contact the court's IT staff at 304/347- 3005. Appointments ideally should be scheduled at least one week prior to the court appearance.
This document provides a general overview of the Southern District of West Virginia’s electronic courtroom.
Courtroom Structure
The electronic courtroom allows counsel to broadcast evidence and address the court from the counsel tables and the presentation cart. Counsel must bring their own laptop and/or mobile device, since the court provides ONLY connectivity for these devices.
Counsel Tables
Each counsel table has two monitors for viewing evidence, two microphones to address the court, and one speaker. In addition, the counsel tables allow counsel to broadcast exhibits, video recordings, or multimedia presentations via the laptop audio and video inputs. Each table has an HDMI input and a VGA input with analog audio connection.
|
Figure 1: Counsel Tables |
Presentation Cart
The presentation cart has one touch screen monitor for viewing evidence and one microphone to address the court. Counsel may broadcast exhibits, video recordings, and multimedia presentations via the laptop audio and video inputs. The presentation cart has an HDMI input and a VGA input with analog audio connection. In addition, the presentation cart extends functionality to allow counsel to present physical documents and annotate broadcasted evidence. All the equipment is controlled using the Planar touch panel located on the presentation cart. Simply touch the on-screen buttons to activate the desired input device.
|
Figure 2: Presentation Cart |
Court Microphones
Microphones are available throughout the courtroom. These microphones are directly tied into the court’s sound system. Although they are sound sensitive, users should remember to speak no further than 12" away from the mouthpiece to achieve optimal clarity. Microphones can be toggled on and off by touching the button on the base of each microphone. Counsel should ensure the green light on the base of the microphone is illuminated before addressing the court.
|
Figure 3: Court Microphone Stand |
Laptop/Mobile Device Connection (Counsel Tables)
The counsel tables provide both analog and digital audio and video connectors for broadcasting evidence. An audio input jack is available to broadcast through the court’s sound system. The audio connector is compatible with most laptops and mobile devices. Court users will plug this connection into the device’s headphone jack.
Note: Please disable system sounds such as key clicks as they will be reproduced along with your program material and can be distracting. Prior to the proceeding, you can test this by plugging a set of external speakers or headphones into the headphone output.
The court provides Video Graphics Array (VGA) and High Definition Multimedia Interface (HDMI) cables to connect counsel's laptops and/or mobile devices to the evidence display system. The court’s VGA and HDMI adapters are compatible with laptops with a VGA or HDMI port and may be used with mobile devices, providing counsel has a compatible connector. If counsel’s devices do not have VGA or HDMI output ports it is the responsibility of counsel to provide an appropriate adapter.
Counsel will take the end of the VGA or HDMI cable on the table and insert it into the VGA or HDMI port.
|
Figure 4: Audio and Video Connectors |
Figure 5: The Select Button |
Note: Although your laptop may be capable of recording audio and/or video, please remember that such recordings are prohibited.
Laptop/Mobile Device Connection (Presentation Cart)
The presentation cart provides both analog and digital audio and video connectors for broadcasting evidence. An audio input jack is available to broadcast through the court’s sound system. The audio connector is compatible with most laptops and mobile devices. Court users will plug this connection into the device’s headphone jack.
Note: Please disable system sounds such as key clicks as they will be reproduced along with your program material and can be distracting. Prior to the proceeding, you can test this by plugging a set of external speakers or headphones into the headphone output.
The court provides Video Graphics Array (VGA) and High Definition Multimedia Interface (HDMI) cables to connect counsel's laptops and/or mobile devices to the evidence display system. The court’s VGA and HDMI adapters are compatible with laptops with a VGA or HDMI port and may be used with mobile devices, providing counsel has a compatible connector. If counsel’s devices do not have VGA or HDMI output ports it is the responsibility of counsel to provide an appropriate adapter.
Counsel will take the end of the VGA cable on the podium and insert it into the VGA port. Once connected. Once connected select the desired input button on the Planar touch panel to begin broadcasting evidence.
|
Figure 6: Audio and Video Connectors |
Figure 7: Laptop Input Button |
Note: Although your laptop may be capable of recording audio and/or video, please remember that such recordings are prohibited.
Power Connection
Power connectors are located toward the rear of the surface of the presentation cart and counsel tables.
|
Figure 8: Presentation Cart Power Connection |
Presentation Cart Touch Panel Controls
The presentation cart's Planar touch panel switches between input selections. The following input selections are available.
Laptop Input
Counsel will need to press either the VGA or HDMI button on the Planar touch panel to begin broadcasting evidence.
|
Figure 9: Laptop Input Button |
Document Camera Functions
Counsel will need to press the Document Camera button on the Planar touch panel to begin broadcasting evidence. Physical evidence such as printed documents, transparencies, slides, or x-rays may be displayed throughout the courtroom. Special features included are auto-focus and a high-powered zoom. The document camera’s zoom functionality can be controlled via the Planar touch panel or via wheel on the head of the document camera itself.
There are limitations to what the document camera can accomplish. For example, it is not practical to display an entire 8 1/2 x 11 document. Presenters may also want to consider using text documents with at least a 12 point font.
|
Figure 10: Document Camera Controls |
Figure 10: Document Camera Controls |
Annotation System Functions
The annotation system provides on-screen, multi-color annotation capabilities to highlight objects from any input source including the document camera, or laptop. Annotation functionality is turned on automatically. Counsel need to simply touch the Planar touch panel with their finger to annotate on-screen evidence as desired.
A variety of colors are available that can direct attention to critical details on the screen without altering the original evidence. Counsel may select colors touching the colored squares down the right on the screen. The current selected color is indicated by an outline around that color’s selection box. The erase button allows counsel to manually remove on-screen annotation, while the Clear button clears all annotations.
|
Figure 11: Annotation System Controls |
Video Conference Overview
The court’s video-conference system allows remote testimony. There are three video cameras in the courtroom attached to a video-conference unit. One of these cameras is directed toward the witness, one is aimed at the Judge, and one is aimed at the presentation cart.
Counsel will need to address the court using the presentation cart. In addition, it is very important to speak into the microphone.
Use of Video Conference within a proceeding requires prior approval by the presiding judge.
Audio Conference Overview
The court also has the capability of conducting an audio conference using the courtroom’s audio system. A call can be placed to a single telephone, or the court can provide an audio conference bridge number to connect multiple outside callers.
Outside callers’ audio will be broadcast over the courtroom’s speakers. It is very important for counsel to speak in the microphone to ensure that all outside participants can hear all court proceedings.
Use of Audio Conference within a proceeding requires prior approval by the presiding judge.
Additional Features
Hearing Assistance
The court can provide a headset for any individual that requires hearing assistance.
|
Figure 12: Hearing Assistance Device |
Figure 12: Hearing Assistance Device |
Remote Interpretation
The court can support the use of a remote interpreter for any client or witness who requires it.
Wireless Microphones
The court can provide wireless microphones for use by counsel to allow them to be heard clearly over the sound system while freely moving throughout the courtroom.
|
Figure 13: Wireless Microphones |
For any technical questions, please contact West Virginia Southern District IT Services at 304-347-3005.